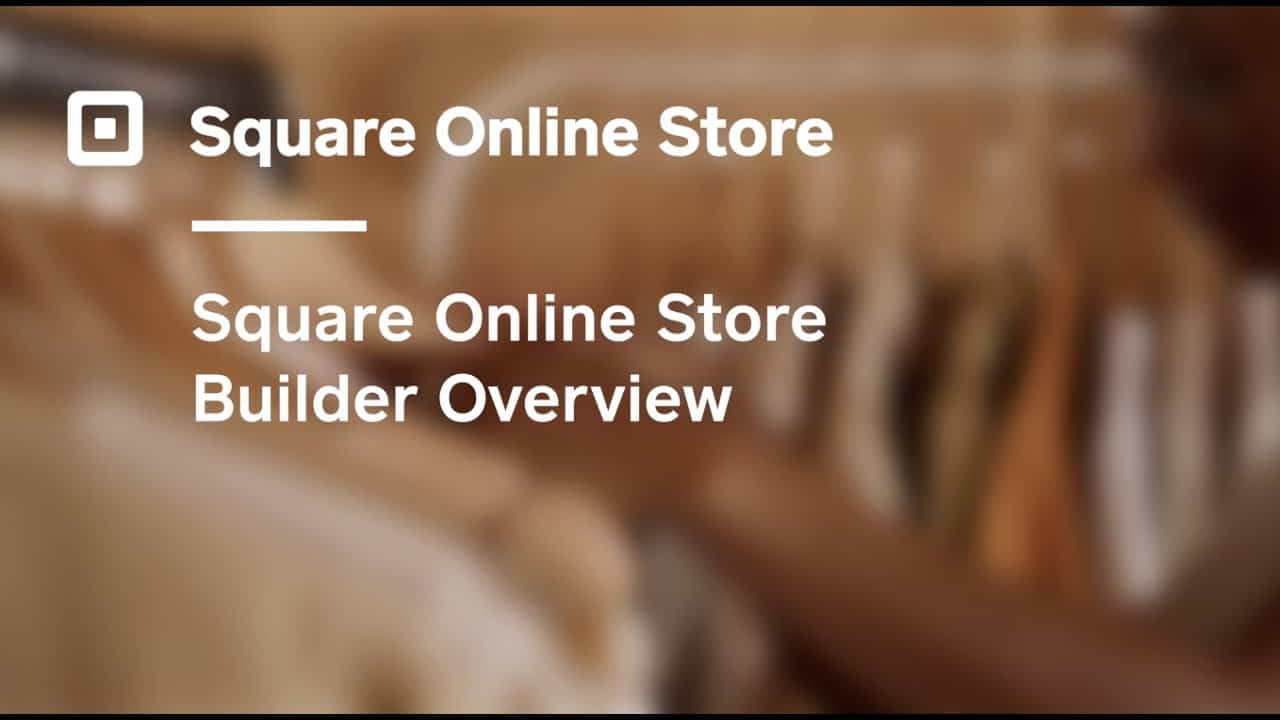Do It Yourself – Website Tutorials
Get an overview of the main navigation tools of the Square Online Store website builder. This tutorial shows you how to:
Make changes to your site’s main banner
Adjust the featured items layout
Add an Instagram section
Learn more about Square Online Store at: https://squareup.com/online-store
Transcription
INSTRUCTOR:
Welcome to Square Online Store. Today we’re going to run through the main navigation of the new online store builder. Before we go into detail, there’s three main areas to your builder. On the left, you have your edit panel where you can add, update, and reorder your site however you’d like. This is where most of your creating is done. Then to the right, you have a preview of how the site looks and you can also make edits to your text. At the top you have the toolbar that lets you switch between mobile and desktop view and add entirely new sections, pages, items, and categories.
Okay, as an example, let’s see how easy it is to change the top area of your page, or what we call the main banner. Simply click on the section you want to edit, and you’ll see the panel on the left dynamically changes for you. I can go up to Layout and choose from a range of pre-designed formats. I like this one. Now let’s try to adjust our featured items. I wanna add a few more items that have been selling really well in store. I click on the section I need, and I have the option to remove, reorder, or add new items. I wanna add these three. Great, now hit Save, and you’ll see that your featured items are already being updated. But what if I wanna reorder it? Well, you just go back to your page sections and you can easily move it up or down the page.
Next, let’s add a section. Sections are content blocks that you can add and customize like your business location, contact form, anything. No code required. For example, let’s add an Instagram section. I just scroll down the different section layouts until I find what I need. Nice. Like before, I have a number of editing options that appear on the left. I can even choose to make select images shoppable by linking them to a specific product on my website. You have complete control over each image. Now these are just the sections in my home page. To see my other pages, I just go to the top and click on the dropdown, where I can see my entire site map for all my pages, even my product categories. You can add or click on specific pages to open it up and start editing, just like before. Square Online Store makes it easy for you to have a professional-looking site, with flexible layouts you can control. You can go live in seconds with Publish, but if something isn’t quite right, no problem. You can just select Undo. You can also hit Preview to view your changes before you publish. Use it a few times and it’ll feel like clockwork.
source