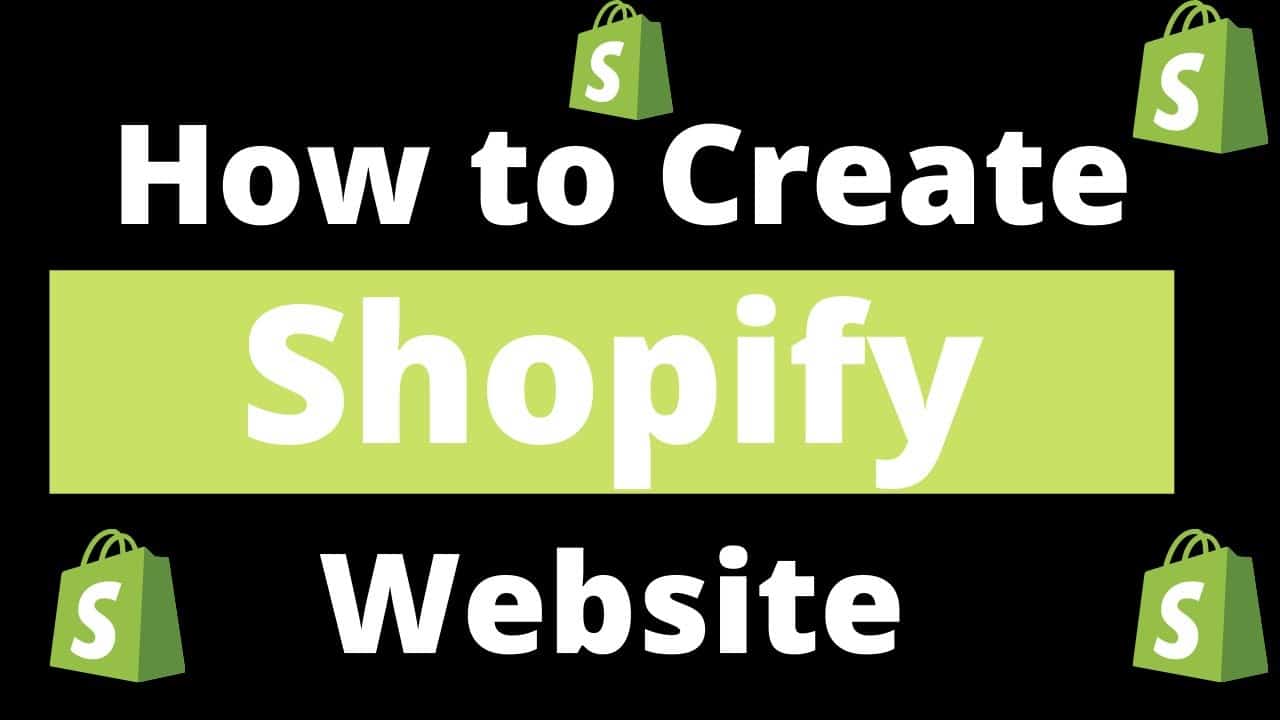Do It Yourself – Website Tutorials
If you are looking for ecommerce conuslation please write to me [email protected] . I provide services for WordPress/Shopify ecommerce websites. If you are looking for training , enrol at https://www.odmt.in
Follow me on Twitter https://twitter.com/subhashmangalam
Follow me on Linked in https://www.linkedin.com/in/subhash-mangalam/
Follow Me on Instagram https://www.instagram.com/subhash.mangalam/
Follow me On Facebook https://www.facebook.com/subhashmangalamsir
Hello Guys in this Video I am explaining how to create ecommerce website with shopify .
Here is the Step by Step Process of Creating Shopify Website
Signing up with Shopify and starting your store couldn’t be any easier and they even offer a 14-day free trial to get you going.
To launch your Shopify store, you must sign up for an account.
1. Sign Up with Shopify
Visit Shopify.com. Use the signup form to create an account.
Enter the required details and click the ‘Start free trial’ button.
Your store name needs to be unique or Shopify will ask you to choose something else.
After this initial screen, you’ll be asked for a few more details, including your name, address, country, and contact number.
You will also be asked if you have products and, if so, what you aim to sell. If you’re just trying out Shopify to see if it works for you, you can select ‘I’m just playing around’ in the ‘Do you have products?’ dropdown, and ‘I’m not sure’ in the ‘What will you sell?’ section.
Once complete, click ‘I’m done’.
2. Start Setting Up Your Online Shop
After you’ve signed up, you’ll be directed straight to your store admin screen. Now you are ready to start customizing your store, uploading products, and setting up payments and shipping.
3. Choose a “Theme” or a “Layout”
Shopify has its own official theme store. These themes are all guaranteed to have full support from the designers so you know that your store is in good hands.
All themes come with a comprehensive list of modifications you can make without having to touch a line of code. The premium themes come with more modifications, but you can also achieve a great looking site with a free one. These changes are outlined in the next section.
If you want to make wholesale changes to a theme, there are very few limitations on what can be achieved by accessing the HTML and CSS. Don’t worry if you haven’t got any coding experience. Shopify has an international team of design agencies they call ‘Shopify Experts’ that you can hire to fully customize your site.
To find a theme that suits your needs, we recommend the following:
1. Browse the Theme Store
Log into Shopify and visit the Shopify Theme Store at themes.shopify.com. You’ll find over 70 theme variations to choose from, including a good selection of free ones.
You also could find Shopify themes on other Marketplaces, like TemplateMonster one.
Just choose, category, features to pick your theme.
You can filter by paid or free, industry, and features. You can also sort themes by price, popularity, and most recent.
2. Check the Functionality and Reviews
Once you’ve found a theme you like, click on the theme’s sample image. You’ll be given more information about the theme, such as whether the theme is responsive/mobile ready among other features.
Scroll down to read some reviews about what other e-tailers using the theme think of it.
3. Preview the Theme
To see the theme in action, click View Demo. You’ll see this below the green ‘Preview Theme in your Store’ button.
If the theme comes in a range of styles, you can also view demos of the different styles by clicking on them.
4. Get the Theme
Once you’ve found a theme you like, click the green button.
Shopify will ask you to confirm that you want to install the theme.
Click Publish as my Shop’s Theme.
Don’t worry if you’re not 100% sure it’s the right theme for you. You can always change your mind later.
After the theme has installed, Shopify will let you know and will give you the option to Go to your Theme Manager.
Your theme manager shows published themes (the one you installed or activated most recently) and unpublished themes below (previously installed themes).
4. Edit Shopify Settings
The majority of Shopify themes allow you to make simple changes that can massively change the appearance of your store, so you can rest assured knowing you won’t end up with a website that looks like a clone of thousands of other stores.
On your admin screen, select ‘Themes’ from the left navigation menu. On this page you will see your live theme in a box at the top, in the top right corner of that box will be two buttons. The first one is of three dots, which gives you some basic settings changes. One of these allows you to make a duplicate of the theme. We highly recommend you do this in case you make some changes you don’t like, you can delete the duplicate and start again.
#Shopify #Ecommerce #ODMT
source