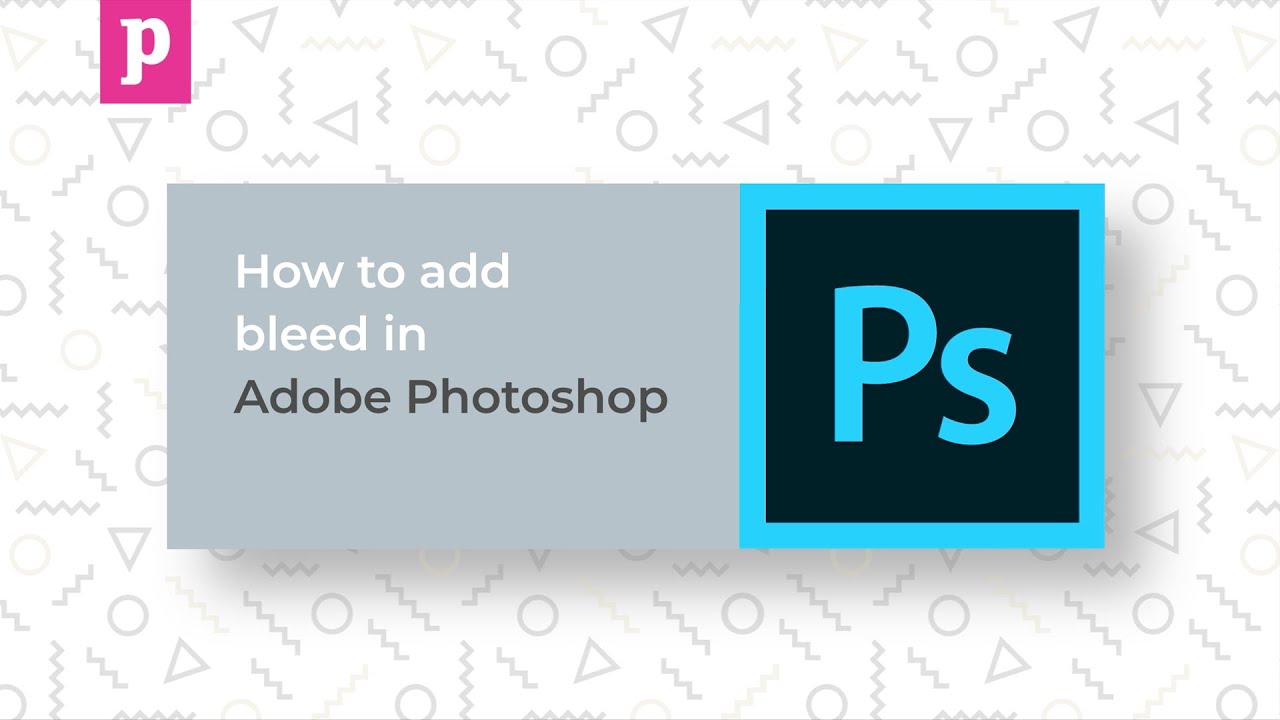Adobe Photoshop Tutorial –
<
We have sourced some of the best Adobe Photoshop Tutorials online for both advanced and beginner users.
How to Add Bleed in Adobe Photoshop
Want to know how to add bleed in Illustrator and InDesign? Click below for additional tutorial content:
Illustrator: https://youtu.be/mkanXm7vruQ
InDesign: https://youtu.be/M-SsKpmQUP8
Tutorial transcript:
Hi and welcome to this Printed.com tutorial on how to add bleed in Photoshop.
Bleed is an area of print outside the document that’s trimmed after printing. It’s there as a precaution to make sure there’s no white space left on the document after it’s trimmed.
When preparing a document for print, it’s really important to make sure that the artwork extends right to the outside edge of the bleed area and that any text is set at a safe distance from the trim line – we would suggest at least 3mm inside from the trim edge.
Photoshop doesn’t have a bleed option, so instead we have to manually add space at the edge of the document. Click File, New and set your document size. At Printed.com, we require documents to be set to CMYK colour mode and a resolution of three-hundred dots per inch. Once those are set, click OK.
Now the document’s set up, you can prepare to add the bleed. To make sure we can see where the trim line will be, you will need to drag guides to the edges of the document. Go to view, rulers or press Ctrl + R or Command + R on a Mac to show the rulers menu.
Use the mouse to drag line guides from the rulers to the edges of the document. They should snap to the edges. If they don’t, make sure snapping is on by clicking view, snap to and make sure document bounds is ticked.
Once you have guides on all four sides, you can add bleed. To add bleed, go to Image, Canvas Size and make sure the units are set to millimetres. You need to add six millimetres to the values in these boxes. That’s three millimetres on each side of the document. Photoshop doesn’t add the number automatically, so you’ll need to calculate it yourself.
Once your numbers are correct, click OK and your document should expand on all sides. It’s really important that any images extend right up to the outside edge of the bleed area. The area inside the line guide is the area that will appear in print. The rest will be trimmed off. We would suggest at least 3mm inside from the trim edge.
When you’re ready to export your artwork, don’t forget to check ‘use document bleed settings’, and make sure to thoroughly check your file before sending it to print.
Thanks for watching. We hope you found this tutorial useful. Don’t forget that we have a host of readymade artwork templates on our website: https://prnt.at/Templates_
source