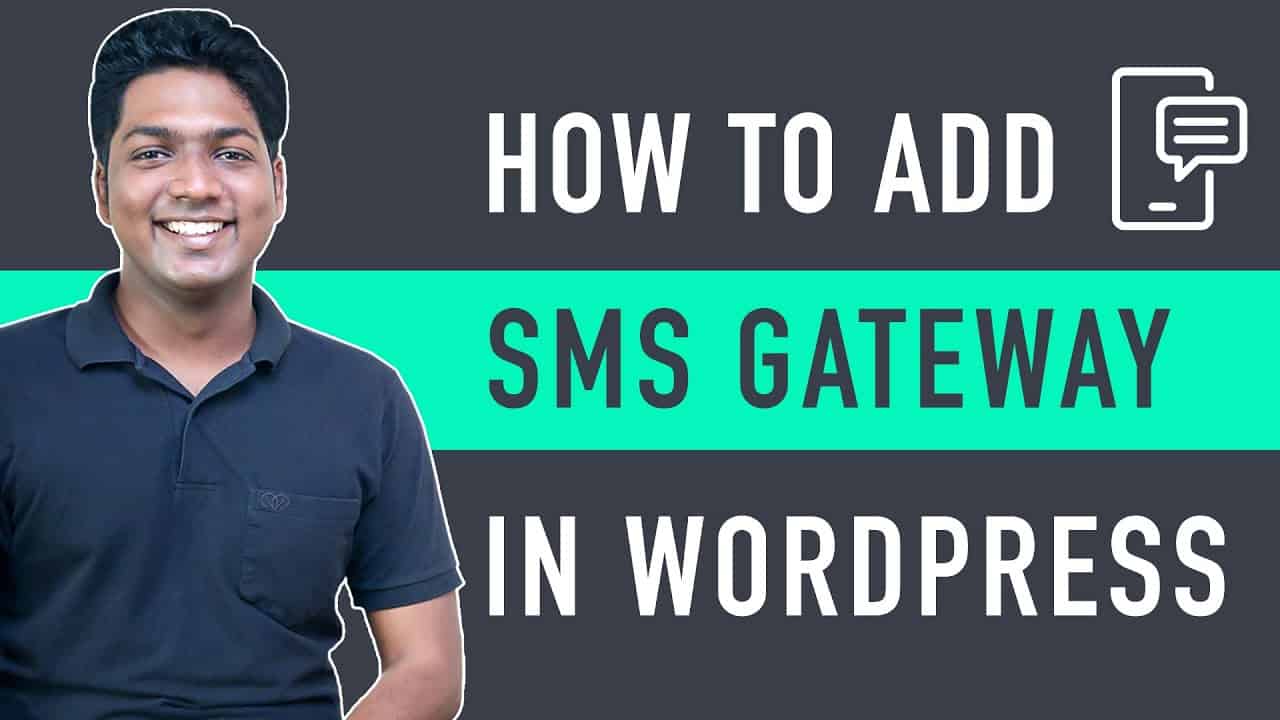➜
➜
➜
➜
➜
➜
➜
– ➜
Learn how you can send SMS Notification from your E-Commerce Website.
:
0:00 Intro
0:45 Create an Account on the SMS Alert website
01:49 Connect the Account with WordPress
04:25 Enable the SMS Notification for the Customers
06:14 How to verify a Customer before they Purchase a Product
06:44 Enabling the OTP Feature
09:23 How to notify a Customer about a Product which is Back in Stock
09:45 Enabling the Back in Stock SMS Feature
12:12 How to receive an SMS Notification when a Customer places an Order
13:17 Buy More SMS Credits
To add the SMS Feature, you have to do 3 Steps.
Step 1: Create an Account on the SMS Alert website.
To Create an account, Click the link above.
And it will take you to the SMS Alert website.
Click Register & enter your Details.
You will get a Prompt to Enter the OTP sent to your Mobile Number.
Enter the OTP on the Field.
Click Validate OTP.
Now you have successfully created an account on the SMS Alert website.
Step 2: Install a Plugin in WordPress.
To Install a Plugin,
Go to WordPress Dashboard ►Plugins ►Add New.
Search for SMS Alert.
Click Install and then Activate.
You have successfully Installed the Plugin in WordPress.
To Connect this Plugin to your Website
You have to Login to the SMS Alert Plugin.
Now go to Woocommerce ►SMS Alert.
Enter the Login Details of your SMS Alert account.
After you create your SMS Alert account you will receive Login details to your Email.
Open the Mail which you just received from SMS alert.
You will be able to see the Login details in the Mail.
Copy the Login details on your mail and Paste it in the SMS Alert Plugin page.
Click Verify and Continue.
And then Click Save Changes.
Now You have successfully connected your SMS Alert account to your Website.
Step 3: Enable SMS Notification to your Customers.
To enable the SMS Notification
Click Customer Notifications on the SMS Alert Plugin Page.
You will get a list of options to choose when you want to send the Notification.
Select when you want to send the Notification.
Click Save Changes.
You have successfully enabled & added the SMS Notification to your Customers.
Now If you want to Verify your Customer before placing an Order, you can do that by sending an OTP to your Customer’s Mobile Number during the time of Purchase.
To enable the OTP function,
Go to WordPress Dashboard ►OTP Settings.
Click OTP for Checkout.
Click Enable OTP only for Selected Payment Options.
Choose the Payment method by clicking the box next to it.
To show OTP Verification like a Popup,
Click Verify OTP in Popup.
To show the Verify OTP button instead of Proceed to Checkout Button.
Click Verify Button at Checkout.
Then Click Save Changes.
This is how you can verify your Customer before they Place an Order on your Site.
Now if you want to Notify your Customer about a Product which is Back in Stock,
Go to WordPress Dashboard ►Back In Stock.
You will see two Options, Select both the Options.
Click Save.
The Back in Stock SMS Feature will be enabled on your Site.
If you want to receive SMS notification when a Customer places an Order on your Site,
Go to WordPress Dashboard ►Admin Notifications.
You will get a list of options.
Choose when you want to receive the SMS Notification.
Click Save.
And now when a Customer places an Order, you will start receiving SMS Notification.
If you have a Trial account (Free) on SMS Alert website,
this means you will only get 5 SMS credits,
To buy more SMS Credits,
Go to WordPress Dashboard ► SMS Credits ► Click the Link.
You will be directed to the SMS Alert website.
Click Buy SMS.
Enter the Details and enter the number of SMS Credits you want.
Click Proceed to Checkout.
Once you’ve got the Credits, you can start sending SMS to your Customers.
This is how you can send SMS Notification to your Customers.
————————–
📢 :
➜
➜
source