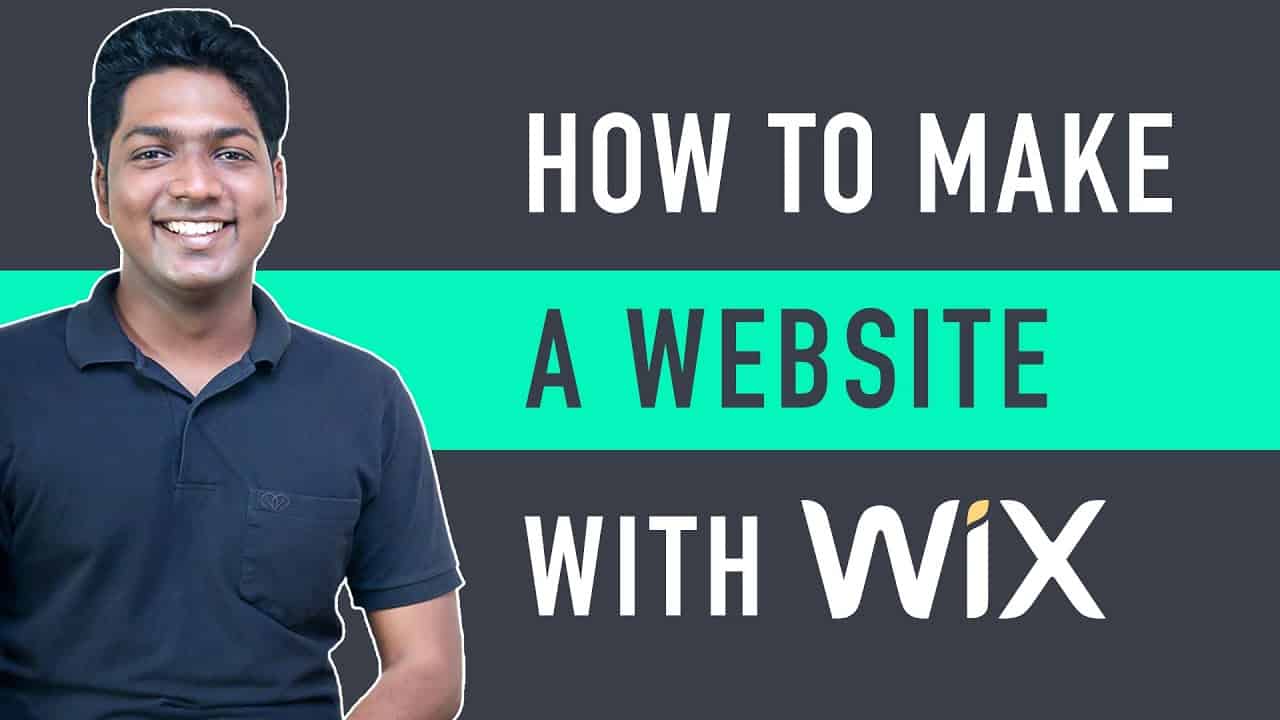Do It Yourself – Website Tutorials
Create an account in Wix ➔ https://wl.tools/wix
Learn how you can create your own website using Wix.
Let’s get started!
Table of contents:
00:00: Intro
00:54 Creating an account in Wix
01:40 Choosing a design for your website
02:34 Adding your content to the design
05:14 Publishing the site on the internet
06:35 Logging into Wix
07:27 Part 2 – Changing different parts on your site
07:40 Changing Menu
08:25 Changing Logo
09:58 Changing site’s appearance in Google search results.
11:40 Creating a new page on your site
15:58 Changing the Appearance of elements on your new page
17:30 Optimizing your site for mobile view
19:50 Removing Ad on your site
To create your own site using Wix,
We’re going to do 4 steps
1. Create an account in Wix
To create an account in Wix, click here ➔ https://wl.tools/wix
Sign up with your details and your account will be created.
2. Choose a design for your site
Click ‘Choose a template’ and choose any template you want.
3. Adding content to your site
Now click ‘Edit this site’ and you can change anything like text, images etc.
To edit other pages, go to the page you want to edit and start editing.
4. Publishing your site on the internet.
To publish, Click ‘Publish’ ► Enter the name you want for your site ► Click
‘Save & Continue’
So now you’ve successfully published your site.
Let’s say you want to make changes to this site later.
To do that, Go to Wix.com ► Click ‘Sign in’ and then log in to your site
And now click ‘Edit site’ and you can make the changes.
=== PART 2: Changing Different Parts of Your Website ===
1. Changing the Menu.
To change the Menu ► Click it and then select ‘Manage Menu’
And you can edit your menu just by drag & drop.
2. Changing the logo.
Click on the default logo ► Click ‘Delete’
Now Click ‘Choose Image’ & drag & drop the image you want.
3. Changing site Appearance on Google search results
Go to Pages ► Home ► SEO
Now you can change the site title and add the description you want.
So this is how you can change different parts of your website.
Next let’s see how you can create a new page.
To create a new page, Go to Pages ► Add Page ► Enter the name you want for your page, Now you can add content on this page like heading,
buttons, images etc.
You can also change the color of the text you want.
Now you know how your website looks on desktops & laptops.
But how will this site look on a mobile phone?
To see your site on mobile view click on the mobile view and your site will be optimized automatically for mobile.
Now to change your site’s appearance on mobile view, just make the change in mobile mode.
So this is how you can optimize your site for mobile view.
So now, you’ve successfully created your own site and optimized it for mobile view.
Now if you visit your site, you can see that you have an Ad for wix.com
Now how do you remove this ad?
So to remove this Ad, we’re going to do 2 steps
1. Upgrade your plan in Wix
To upgrade, Click ‘Upgrade Now’ and you will get different plans which you can choose.
Choose the plan you want and Select the duration you want
Now enter your details and then click ‘Submit.
So now if you go to your site and click ‘Refresh’
You can see that you no longer have the Ad.
2. Get your own domain name
Now if you see your site address it has some extra text.
So to remove this extra text you need a domain name.
As you’ve upgraded your plan you will get the domain name free for 1 Year.
Once you’ve got your domain name, you can visit your site using the domain name.
Now you can see the site you’ve built.
So that’s it, Guys!
This is how you can create your own website using Wix.
——————————
📢 The Tools we use:
Get the best tools for your website ➜ https://websitelearners.com/tools/
Video Gear We Use ➜ https://kit.co/websitelearners/video-gear-we-use/
Our Video Editing Tool ➜ https://bit.ly/2Od546p
🙌 Officially:
We’re Hiring: https://websitelearners.com/careers/
Want your website developed by us? Email us your requirements to [email protected]
💬 Follow & Chat with us:
———————————-
Instagram: https://www.instagram.com/websitelearners/
Facebook: https://www.facebook.com/websitelearners/
Twitter: https://twitter.com/websitelearners/
source